Googleマイマップがとにかく便利だという話
Googleマップ、めっちゃ便利ですよね。知らない土地に行ってもGoogleマップさえあれば大体何とかなってしまいます。便利な時代です。
そんなGoogleマップの機能にマイマップというのがあるのを知ってますか?
マイマップ機能、メチャクチャ便利なのに知らない人が多いので紹介します。
マイマップとは
まずはマイマップとは何ぞやというお話です。
マイマップを使うと複数の場所を一つの地図にまとめて保存することができます。こんな感じに。
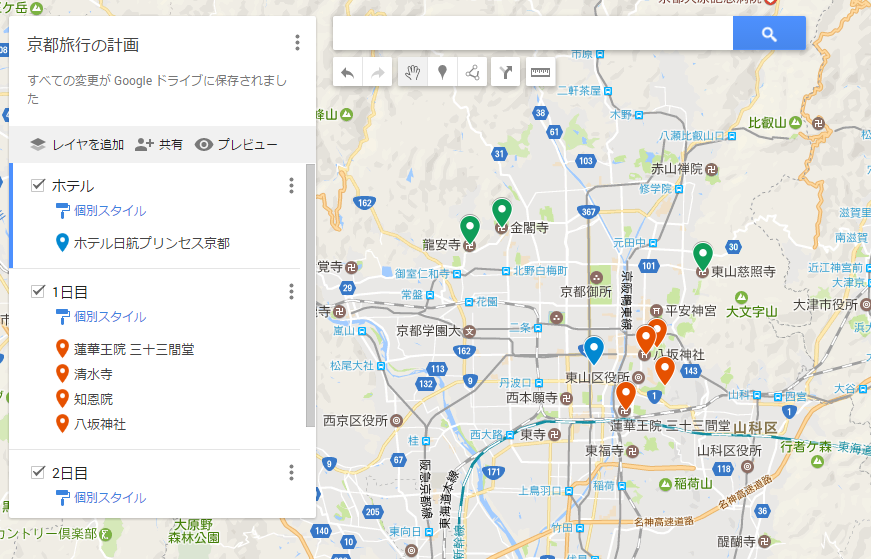
旅行の計画を立てたり、訪れた場所を記録したり、使い道は色々あると思います。
僕は行ったことのあるラーメン屋の記録に使っています。位置関係が一発でわかるので自分の行動記録を取りたいときや地図上での分布を調べたいときにも便利ですね。
また、PCで作ったマイマップはスマホで表示させたり他の人と共有したりできます。実際に出かけるときにもめっちゃ役立ちます。

マイマップの作成方法
マイマップの作り方です。ざっくりと基本的な使い方をメモしておきます。
マイマップはパソコンから作成・編集します。スマホでは閲覧しかできません!
まずはここから開きましょう!
(Googleアカウントでログインしていない人はログインしましょう)
左上の「+新しい地図を作成」をクリックしましょう。
作成画面が開くと思います。
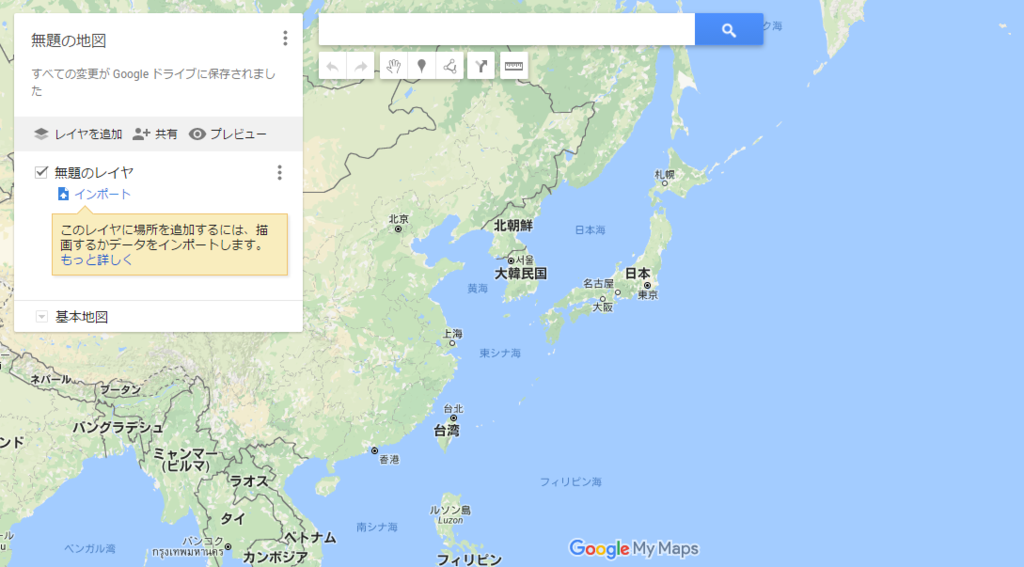
場所を追加してみましょう。
検索欄に追加したい場所を入れて検索。
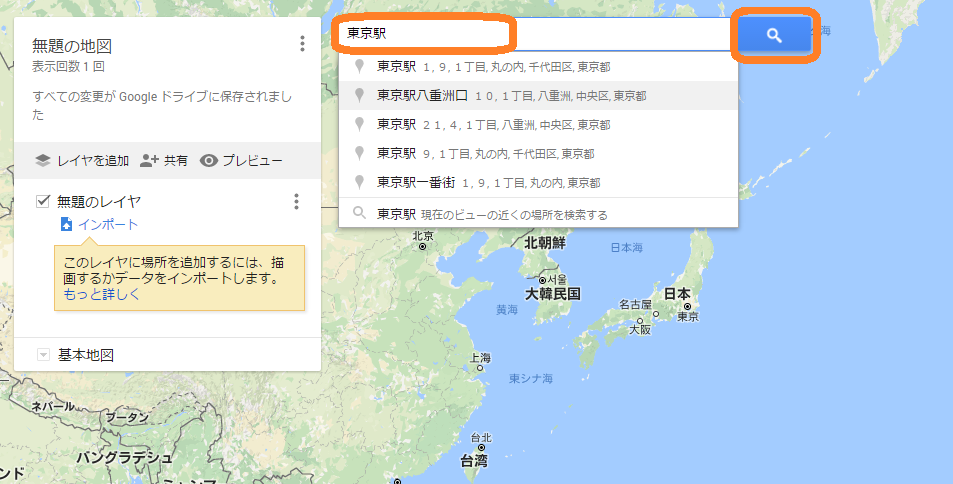
地図上にピンが表示されるので「+地図に追加」をクリック。
これだけで追加できます。
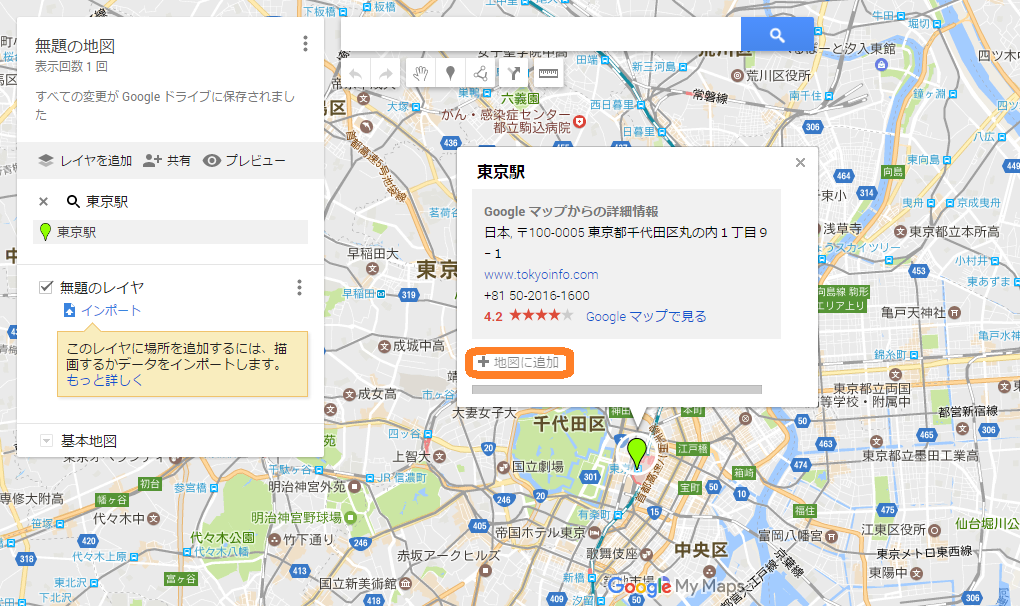
また、検索ではなく手動で場所を追加することもできます。
検索欄の下の「マーカーを追加」ボタンをクリック。
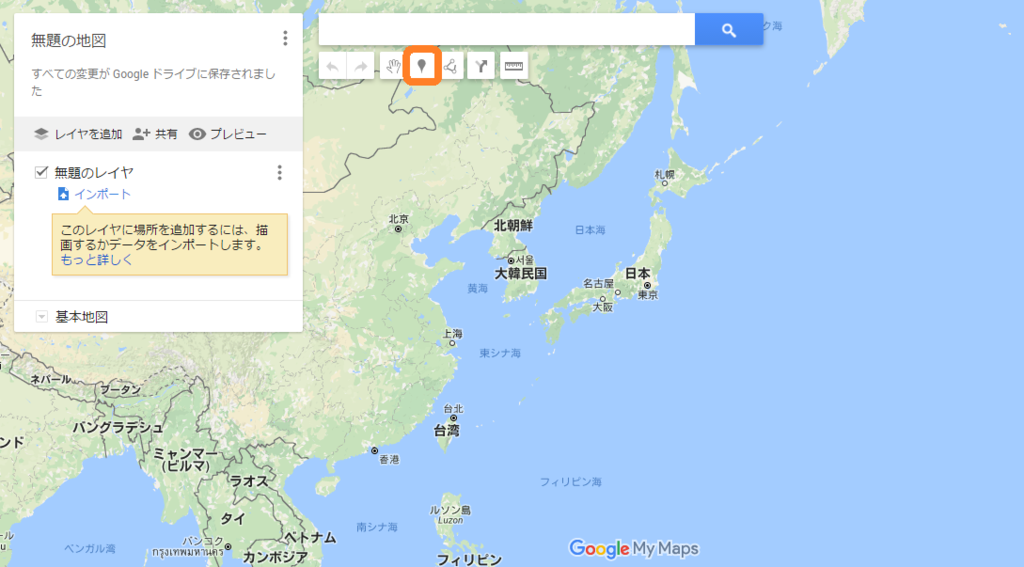
カーソルが「+」になるので地図上の追加したい場所をクリック。
地図上にピンが表示されるので名前と説明(必要であれば)を入力して「保存」をクリックしましょう。
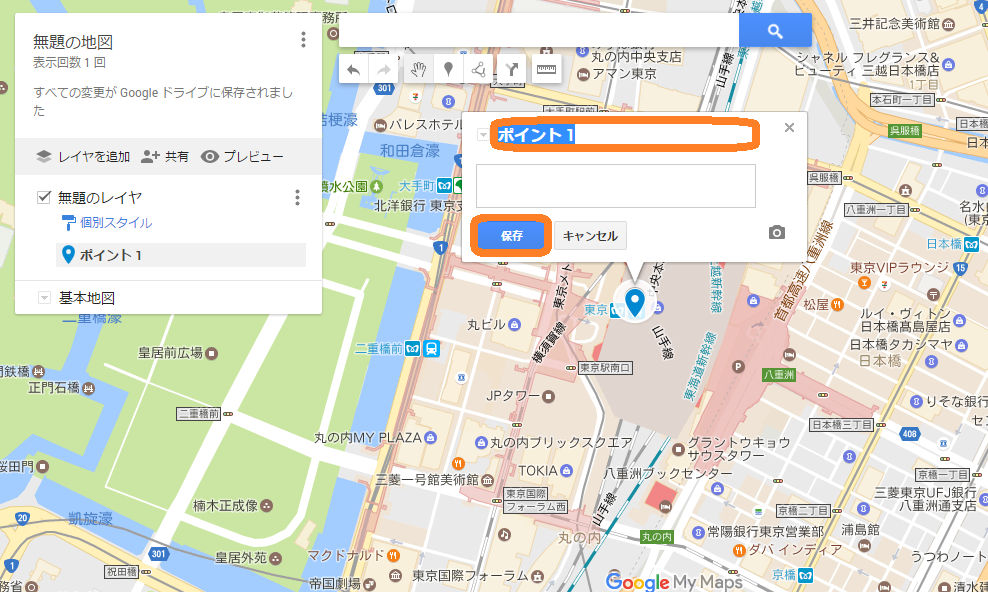
これで地図上に場所を追加できます。
作成したマイマップは自動でGoogleDriveに保存されます。
他にも線を追加したり、追加したピンや線の色を変えたりできます。ここで紹介するよりとりあえず使ってみたほうが早いと思うので、適当にいじってみてください。
ということでGoogleマイマップの紹介でした。
マイマップのページに入る場所がわかりにくいせいか、僕の周りにはあんまり活用してる人を見かけません。散歩や旅行が好きな人はめっちゃ捗ると思うので、是非活用しましょう!
細かい機能や使い方は(やる気があれば)この先個別に記事にしていくつもりです。
それでは。